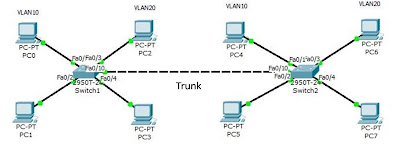Menghubungkan VLAN yang Berbeda dengan Switch Layer 3
Pada lab sebelumnya, untuk menghubungkan 2 VLAN dengan jaringan yang berbeda digunakan sebuah router, namun hal tersebut dapat diefektifkan dengan menggunakan sebuah Switch layer 3. Dengan Switch layer 3, untuk menghubungkan 2 VLAN dengan jaringan yang berbeda tidak lagi menggunakan router, karena Switch layer 3 sendiri telah mengenal IP address. Dibandingkan router, switch layer 3 memiliki jumlah port yang lebih banyak, selain itu, dengan menggunakan switch layer 3 penggunaan perangkat dapat dihemat. Oleh karena itu, switch layer 3 dapat menggantikan fungsi router.
- Pada lab switch layer 3 ini untuk menghubungkan VLAN dengan jaringan yang berbeda, langkah-langkahnya adalah :
1. Membuat VLAN
Konfigurasinya adalah sebagai berikut
Switch(config)#vlan 10
Switch(config-vlan)#vlan 20
2. Menempatkan VLAN pada port interface
Konfigurasinya adalah sebagai berikut
Switch(config)#int fa0/1 Switch(config-if)#switchport access vlan 10
Switch(config-if)#int fa0/2
Switch(config-if)#switchport access vlan 10
Switch(config-if)#int fa0/3
Switch(config-if)#switchport access vlan 20
Switch(config-if)#int fa0/4
Switch(config-if)#switchport access vlan 20
3. Konfigurasi IP address interface VLAN sebagai Gateway jaringan pada VLAN
Konfigurasinya seperti berikut
Switch(config-if)#int vlan 10
Switch(config-if)#ip add 10.10.10.1 255.255.255.0
Switch(config-if)#int vlan 20
Switch(config-if)#ip add 20.20.20.1 255.255.255.0
4. Mengaktifkan IP Routing agar bisa meroutingkan antar VLAN yang berbeda
Konfigurasinya seperti berikut
Switch(config-if)#ip routing
*Untuk melakukan pengujian, setting IP address pada masing-masing PC dengan gateway pada VLAN10 adalah 10.10.10.1 dan pada VLAN20 adalah 20.20.20.1. Lalu lakukan pengujian dengan perintah ping.
*Lau dapat pula digunakan perintah sh ip int brief untuk melihat konfigurasi ip pada interface, sh mac-address-table untuk melihat MAC address PC yang terhubung ke switch.
Konfigurasi Switch sebagai DHCP server
Dengan topologi seperti sebelumnya, konfigurasi DHCP server pada Switch dilakukan seperti berikut.
Switch(config)#ip dhcp pool vlan10
Switch(dhcp-config)#network 10.10.10.0 255.255.255.0
Switch(dhcp-config)#dns-server 200.200.200.200
Switch(dhcp-config)#default-router 10.10.10.1
Switch(dhcp-config)#ip dhcp pool vlan20
Switch(dhcp-config)#network 20.20.20.0 255.255.255.0
Switch(dhcp-config)#dns-server 200.200.200.200
Switch(dhcp-config)#default-router 20.20.20.1
*Dari konfigurasi di atas, telah dikonfigurasi bahwa pada VLAN10, klien akan mendapatkan IP address secara DHCP pada range network 10.10.10.0/24. Serta pada klien pada VLAN20 akan mendapat IP secara DHCP pada range network 20.20.20.0/24.
Jika dari range IP DHCP tersebut ada yang tidak akan dialokasikan oleh DHCP server, maka digunakan exclude-address. Konfigurasinya seperti berikut
Switch(config)#ip dhcp excluded-address 10.10.10.1 10.10.10.10
Switch(config)#ip dhcp excluded-address 20.20.20.1 20.20.20.20
*Dari konfigurasi di atas, maka klien pada VLN10 akan mendapatkan IP secara DHCP mulai dari IP addess 10.10.10.11 dan untuk VLAN20 akan mendapatkan IP address mulai 20.20.20.21.
Pada klien, untuk mendapatkan IP address secara DHCP, pada setting IP address diganti menjadi konfigurasi DHCP (Obtain an IP address Automatically).
Pada lab sebelumnya, untuk menghubungkan 2 VLAN dengan jaringan yang berbeda digunakan sebuah router, namun hal tersebut dapat diefektifkan dengan menggunakan sebuah Switch layer 3. Dengan Switch layer 3, untuk menghubungkan 2 VLAN dengan jaringan yang berbeda tidak lagi menggunakan router, karena Switch layer 3 sendiri telah mengenal IP address. Dibandingkan router, switch layer 3 memiliki jumlah port yang lebih banyak, selain itu, dengan menggunakan switch layer 3 penggunaan perangkat dapat dihemat. Oleh karena itu, switch layer 3 dapat menggantikan fungsi router.
- Pada lab switch layer 3 ini untuk menghubungkan VLAN dengan jaringan yang berbeda, langkah-langkahnya adalah :
1. Membuat VLAN
Konfigurasinya adalah sebagai berikut
Switch(config)#vlan 10
Switch(config-vlan)#vlan 20
2. Menempatkan VLAN pada port interface
Konfigurasinya adalah sebagai berikut
Switch(config)#int fa0/1 Switch(config-if)#switchport access vlan 10
Switch(config-if)#int fa0/2
Switch(config-if)#switchport access vlan 10
Switch(config-if)#int fa0/3
Switch(config-if)#switchport access vlan 20
Switch(config-if)#int fa0/4
Switch(config-if)#switchport access vlan 20
3. Konfigurasi IP address interface VLAN sebagai Gateway jaringan pada VLAN
Konfigurasinya seperti berikut
Switch(config-if)#int vlan 10
Switch(config-if)#ip add 10.10.10.1 255.255.255.0
Switch(config-if)#int vlan 20
Switch(config-if)#ip add 20.20.20.1 255.255.255.0
4. Mengaktifkan IP Routing agar bisa meroutingkan antar VLAN yang berbeda
Konfigurasinya seperti berikut
Switch(config-if)#ip routing
*Untuk melakukan pengujian, setting IP address pada masing-masing PC dengan gateway pada VLAN10 adalah 10.10.10.1 dan pada VLAN20 adalah 20.20.20.1. Lalu lakukan pengujian dengan perintah ping.
*Lau dapat pula digunakan perintah sh ip int brief untuk melihat konfigurasi ip pada interface, sh mac-address-table untuk melihat MAC address PC yang terhubung ke switch.
Konfigurasi Switch sebagai DHCP server
Dengan topologi seperti sebelumnya, konfigurasi DHCP server pada Switch dilakukan seperti berikut.
Switch(config)#ip dhcp pool vlan10
Switch(dhcp-config)#network 10.10.10.0 255.255.255.0
Switch(dhcp-config)#dns-server 200.200.200.200
Switch(dhcp-config)#default-router 10.10.10.1
Switch(dhcp-config)#ip dhcp pool vlan20
Switch(dhcp-config)#network 20.20.20.0 255.255.255.0
Switch(dhcp-config)#dns-server 200.200.200.200
Switch(dhcp-config)#default-router 20.20.20.1
*Dari konfigurasi di atas, telah dikonfigurasi bahwa pada VLAN10, klien akan mendapatkan IP address secara DHCP pada range network 10.10.10.0/24. Serta pada klien pada VLAN20 akan mendapat IP secara DHCP pada range network 20.20.20.0/24.
Jika dari range IP DHCP tersebut ada yang tidak akan dialokasikan oleh DHCP server, maka digunakan exclude-address. Konfigurasinya seperti berikut
Switch(config)#ip dhcp excluded-address 10.10.10.1 10.10.10.10
Switch(config)#ip dhcp excluded-address 20.20.20.1 20.20.20.20
*Dari konfigurasi di atas, maka klien pada VLN10 akan mendapatkan IP secara DHCP mulai dari IP addess 10.10.10.11 dan untuk VLAN20 akan mendapatkan IP address mulai 20.20.20.21.
Pada klien, untuk mendapatkan IP address secara DHCP, pada setting IP address diganti menjadi konfigurasi DHCP (Obtain an IP address Automatically).