Namun sebelum memulai untuk memonitoring jaringan dengan menggunakan Wireshark, terkadang pada saat kita membuka program Wireshark muncul pemberitahuan seperti pada gambar berikut.
Jika muncul pemberitahuan seperti gambar tersebut (The NPF driver isn't running) maka kita tidak akan dapat meng-capture paket yang lewat dalam jaringan. NPF (Netgroup Packet Filter) merupakan komponen WinPcap yang melakukan kerja keras, memproses paket yang transit pada jaringan dan mengekspor hasil capture, mengijeksi dan menganalisis kemampuan untuk user-level.
Ketika Wireshark baru saja diinstal lalu dijalankan, biasanya pemberitahuan tersebut tidak muncul dan Wireshark dapat digunakan dengan lancar untuk meng-capture paket jaringan. Pemberitahuan itu biasanya muncul setelah komputer yang digunakan untuk memonitoring jaringan di-restart. Hal tersebut karena NPF tidak berjalan secara otomatis.
Untuk menangani hal tersebut, maka kita harus mengaktifkan NPF driver, slah satu caranya adalah sebagai berikut.
1. Untuk mengecek apakah NPF telah berjalan atau belum dengan membuka command
prompt sebagai administrator (run as administrator) dan mengetikkan sc qc npf.
Jika keluarnya seperti pada gambar di bawah ini, berarti NPF tidak berjalan secara
otomatis dan harus dijalankan secara manual.
2. Lalu aktifkan NPF dengan mengetikkan perintah sc start npf.
3. Sedangkan untuk mengatur NPF berjalan secara otomastis, dapat digunakan perintah
sc config npf start=auto
Memulai Monitoring dengan Wireshark
Setelah NPF telah berjalan, maka kita dapat memulai memonitoring jaringan dengan langkah sebagai berikut.
1. Buka program Wireshark pada Start Menu.
Maka tampilan awal Wireshark akan terlihat seperti pada gambar berikut.
2. Untuk meng-capture paket pada jaringan, pilih terlebih dahulu interface yang akan
digunakan dengan memilih menu Capture > Interface.
Lalu pilih interface yang akan digunakan, misalnya Microsoft, kemudian klik tombol Start
untuk memulai meng-capture.
3. Lalu Wireshark akan meng-capture paket yang melewati jaringan. Berikut adalah tampilan
ketika Wireshark sedang meng-capture paket data dalam jaringan.
- Menu = berisi menu-menu yang tersedia pada Wireshark
- Toolbar Utama = menyediakan akses cepat terhadap item yang sering digunakan dari sebuah menu
- Display Filter = menyediakan cara langsung untuk memfilter paket yang akan ditampilkan pada list paket
- Daftar Paket = menampilkan daftar paket yang berhasil di-capture oleh Wireshark
- Detail Paket = menampilkan detail paket yang dipilih pada daftar paket di atasnya
- Detail Heksa = menampilkan detail paket yang dipilih dalam bentuk heksadesimal
Pada
bagian Daftar Paket terdapat beberapa kolom, antara lain :
a. Time =
menampilkan waktu pada saat paket di-capture
b. Source =
menampilkan IP address sumber dari paket tersebut
c. Destination = menampilkan IP address tujuan dari
paket tersebut
d. Protocol = menampilkan protokol apa yang
digunakan pada paket
tersebut
e. Info = menampilkan informasi detai mengenai paket
data tersebut

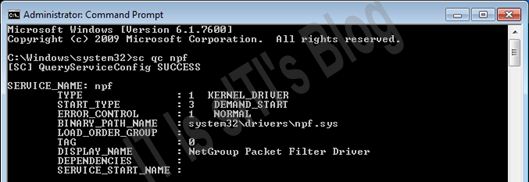




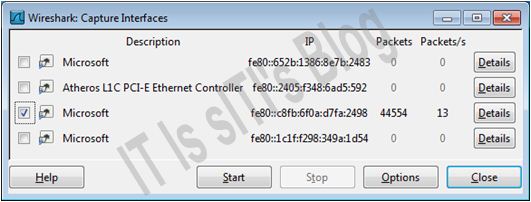

Tidak ada komentar:
Posting Komentar